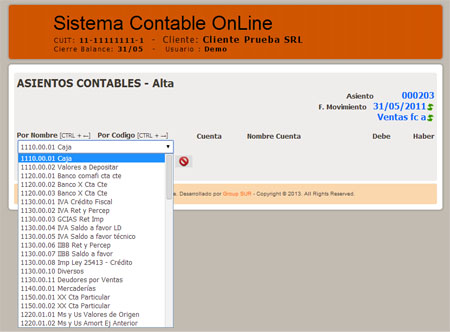Sistema Contable OnLine
Simple, fácil y desde cualquier lugar.
Convensiones en el uso de íconos.

Agregar

Eliminar

Act/Mod

Aceptar

Cancelar

Salir


Imprimir

Excel

Aplicativos
Una vez ingresado al sistema con la clave Administrador proporcionada por el proveedor del sistema, Ud. puede generar tantas Subclaves, con acceso a todos sus clientes, como crea necesario. Estas Subclaves operativas tienen los mismos permisos que el Administrador pero están inhabilitadas para definir ejercicios cerrados. También podrá generar Subclaves exclusivas para acceso a un determinado cliente.
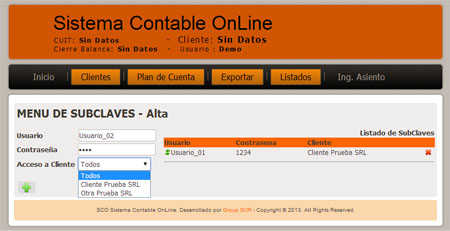
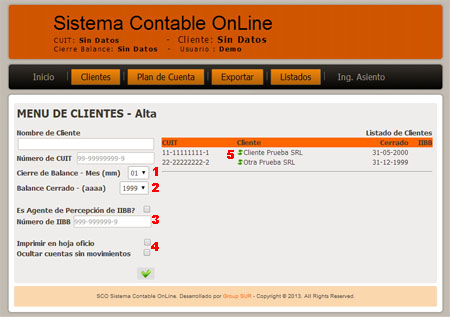
Desde el menú CLIENTES ingrese los datos de cada una de las empresas a su cargo. Podrá definir el mes de cierre de balance (1), el año de l último ejercicio cerrado, que tendrá bloqueada cualquier modificación (2). Si la empresa es agente de retención de IIBB, podrá habilitar dicha opción e ingresar su número (3). Habilitar la opción de imprimir en hoja oficio y/u ocultar las cuentas sin movimiento con saldo 0 (4).
Si fuera necesario modificar algún dato de un cliente ya ingresado, podrá editarlo desde el ícono correspondiente (5).
A partir de un plan de cuentas básico, Ud podrá agregar, eliminar o modificar tanto el nombre y número de cuenta como el nombre de los subrubros del Activo, Pasivo, Patrimonio Neto o las Cuentas de Resultado.
También podrá habilitar la cuenta para que solicite datos del comprobante de retención/percerpción.
Atención: Sólo podrá eliminar cuentas que no tenga movimientos, las cuales indentificará por el ícono rojo sobre el margen derecho.
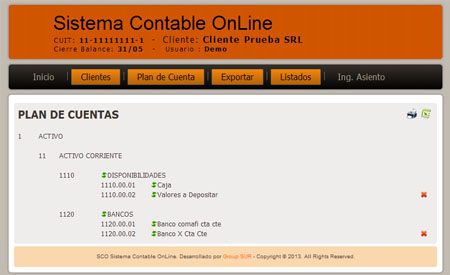
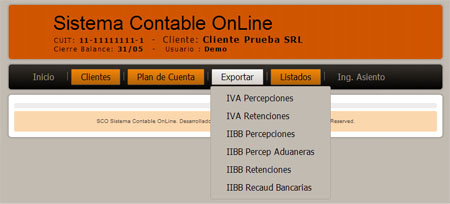
Según la configuración de la cuenta respecto del tipo de retención y/o percepción que realice, Ud. podrá listar dentro del ejercicio por todo el período o cada mes individualmente.
Luego, a partir del listado mensual podrá exportar el archivo con la información requerida por cada aplicativo de AFIP.
Desde el menú de LISTADOS, podrá emitir la información contable separada por ejercicio, pudiendo optar por abarcar todo el período o en forma parcial. Se destaca que a partir del Balance listado se puede acceder en forma directa al Mayor de una cuenta, por el mismo período, desde el ícono de Actualizar.
También podrá acceder al listado de los asientos que no balanceen hasta tanto no se corrija el error o de los asientos eliminados de manera intencional pero que no son borrados del sistema. En ambos casos, los movimientos intervinientes no formarán parte del saldo de las cuentas.
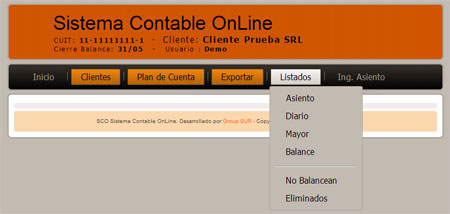
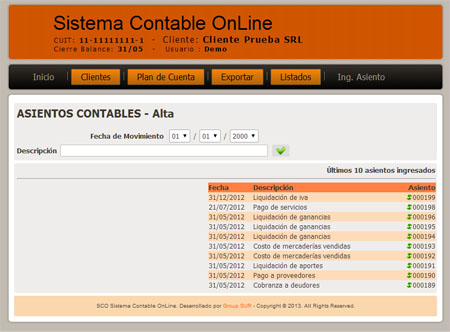
Desde la opción ING ASIENTOS se ingresan cada uno de los movimientos que corresponden al balance. En esta interfase, además, se podrán visualizar la fecha, descripción y nro de asiento de los últimos 10 asientos ingresados.
Cada vez que se debite una cuenta definida como Retención y/o Percepción se abrirá la interfase para ingresar los datos del comprobante correspondiente que puede ser completado o no sin que afecte la registración del movimiento.
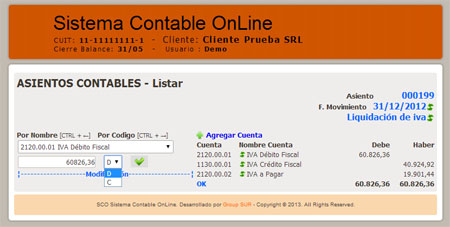
En caso de ser necesario, haciendo click en el ícono ACTUALIZAR que acompaña el nro de asiento podrá acceder a la pantalla de modificación.
Desde aquí también podrá modificar tanto la fecha del asiento como la descripción del mismo. El nro. de asiento es automático y no podrá ser modificado de ninguna manera.
Para el ingreso de los asientos contables cuenta con ATAJOS de TECLADO que le permitirán seleccionar el listado de cuentas ordenados por Nombre ( Ctrl + Flecha Izquierda) o por Número de Cuenta ( Ctrl + Flecha Derecha ).
Una vez ingresados todos los movimiento podrá confirmar el asiento con el ícono ACEPTAR o presionanto Ctrl + ENTER.
Atención: Para evitar errores no hay forma de eliminar un asiento contable, solo se podrá desbalancearlo para luego pasarlo desde ese listado al de Asiento Eliminados.